

Инструкция к приложению Buzzer
Установка на macOS (старые версии)
Создание нового аккаунта Buzzer
Восстановление аккаунта Buzzer (используя Seed Words)
Несколько аккаунтов в одном приложении
Запуск нескольких приложений Buzzer (десктоп)
Пользовательский интерфейс Buzzer (дополняется)...
Установка Buzzer на Android 6.0-12.x
-
Установка из Google Play store:
-
Найдите приложение "Buzzer network" от Qbit Technology (https://play.google.com/store/apps/details?id=app.buzzer.mobile).
-
Установите его на свое мобильное устройство.
-
-
Установка из APK файла:
-
Скачайте актуальный релиз Buzzer с нашего GitHub (app.buzzer.mobile.x.x.x.xx.apk).
-
"Установка из неизвестных источников" - это разрешение должно быть включено для приложения, из которого вы будете запускать скачанный APK файл Buzzer.
-
-
Запустите "app.buzzer.mobile.x.x.x.xx.apk".
-
Установка Buzzer на Windows 7-11:
-
Скачайте актуальный релиз Buzzer с нашего GitHub (app.buzzer.x.x.x.xx.win.zip).
-
Распакуйте архив в директорию, на редактирование которой у вас есть права (в названиях каталогов допускаются только Eng символы).
-
Запустите приложение Buzzer и следуйте инструкциям.
-
ПРИМЕЧАНИЕ: в старых версиях Windows некоторые эмотиконы могут отображаться некорректно из-за отличий в наборах шрифтов.
-
Установка Buzzer на Linux (Ubuntu 16.x-22.x):
-
Скачайте актуальный релиз Buzzer с нашего GitHub (app.buzzer.x.x.x.xx.linux.tar.gz).
-
Распакуйте архив в директорию, на редактирование которой у вас есть права (в названиях каталогов допускаются только Eng символы).
-
Запустите приложение Buzzer и следуйте инструкциям.
-
ПРИМЕЧАНИЕ: в некоторых сборках Ubuntu может отсутствовать пакет "ffmpeg plugin for GStreamer" для воспроизведения видео.
-
Установка Buzzer на macOS (11.6 и выше):
-
Установите Buzzer из официального Mac App Store (https://apps.apple.com/us/app/buzzer-network/id1643219933).
-
Или скачайте актуальный релиз с GitHub (app.buzzer.x.x.x.xx.macx.dmg).
-
Откройте его Finder'ом (или непосредственно из Safari) - macOS проведёт проверку и подключит образ Buzzer.network (диск отобразится на рабочем столе).
-
Скопируйте приложение Buzzer из открывшегося окна себе на компьютер (на рабочий стол или в документы, например) - просто перетащив мышкой.
-
Нажмите правой кнопкой мыши (или Ctrl+click) на скопированном приложении Buzzer и в контекстном меню выберите пункт "Открыть". MacOS выведет окно с вопросом "Разработчик приложения не может быть проверен. Запустить всё равно?". Жмите "Да"
-
Эти действия нужны только при первом запуске. Потом можно открывать Buzzer обычным образом.
-

Установка Buzzer на старые версии macOS (v11.2 и др., с завышенными требованиями к безопасности):
-
Выполните выше описанные действия для обычной установки на macOS.
-
Запустите Терминал (Finder -> Applications -> Utilities -> Terminal) и в открывшемся окне введите команду (скопируйте ниже), которая активирует опцию "Разрешить запуск приложений из любого источника": sudo spctl —master-disable
-
Если и после этого система все еще не разрешает запуск приложения, скорее всего оно было отправлено в "карантин" и необходимо снять эту пометку. Снова открываем Терминал и вводим команду: sudo xattr -dr com.apple.quarantine <путь_к>/Buzzer.app
-
ПОДСКАЗКА: чтобы не вводить путь к приложению вручную, можно перетащить мышью файл bazzer.app в окно консоли (система автоматически добавит его текущий адрес после команды).
-
-
После ввода пароля пробуйте снова запустить приложение.
-
Эти действия нужны только при первом запуске. Потом можно открывать Buzzer обычным образом.
-



Создание Новой учетной записи в Buzzer
-
Запустите приложение Buzzer и следуйте инструкциям.
-
Нажимайте "Далее" до тех пор, пока не появится экран "Запросить QBIT", если это ваша новая учетная запись.
-
Нажмите кнопку "Запросить QBIT-ы" и ждите пока оранжевый круг сомкнется (0.5 QBIT будут зачислены на ваш аккаунт, что бы вы могли выполнять какие либо действия на платформе). Нажмите "Next".

-
Подтвердите выдачу разрешения на доступ к вашему файловому хранилищу, для работы с медиа файлами.
-
Нажмите значок в виде "папки" и выберите изображения для вашего аватара и фона. Или же вы можете нажать на значок "Камера" и сделать новую фотографию.
-
ВНИМАНИЕ: поддерживаются только файлы и каталоги с латиницей в названии.
-
-
Заполните поля "Имя" (начинать с "@", допускаются буквы "A-z" и цифры "0-9"), "Псевдоним" и "О себе" (любые буквы и символы, включая эмодзи).

-
Прокрутите экран вниз и нажмите круглую кнопку с "молнией", дождитесь завершения загрузки. Нажмите кнопку "Далее".
-
Поздравляем, Ваша учетная запись Buzzer создана!
НАСТОЯТЕЛЬНО рекомендуем сохранить свои учетные данные!
-
Нажмите на ваш аватар (вверху слева), чтобы войти в меню аккаунта.
-
Выберите раздел "Qbit ключ".
-
Нажмите на значок слева над списком Seed words (при этом они будут скопированы в буфер обмена).
-
Постарайтесь сохранить Cписок слов и @имя вашей учетной записи в надежном месте! Только это позволит вам восстановить свой аккаунт в случае утери!
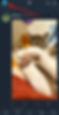


Восстановление аккаунта Buzzer (используя Seed words)
-
Установите и запустите приложение Buzzer.
-
На втором экране внизу включите отметку "У меня уже есть слова для создания ключа". Нажмите "Далее".
-
Скопируйте сохраненный ранее список слов из вашего хранилища в буфер обмена (список слов разделяется запятыми, без пробелов).
-
Вставьте список слов в соответствующее поле и нажмите "+"
-
Введите @Имя учетной записи (которой принадлежали эти слова) в поле ниже.
-
Нажмите зеленую кнопку "Сгенерировать и привязать". В результате ваша учетная запись будет восстановлена!
-
Если нет, снова проверьте список слов, @имя и формат ввода.
-


Несколько аккаунтов в одном приложении:
-
Откройте меню аккаунта Buzzer (ваш аватар в левом верхнем углу).
-
Используйте опцию "+Create new buzzer".
-
Выберите "Link existing", чтобы добавить другую учетную запись.
-
Вставьте список Seed Words в соответствующее поле и нажмите "+", затем укажите @Name для учетной записи.
-
Нажмите зеленую кнопку "Generate and link key".
-
Теперь при нажатии на стрелку вниз рядом с вашим именем аккаунта вы сможете увидеть список всех связанных учетных записей.
Запуск нескольких приложений Buzzer (десктоп):
-
Установите Buzzer согласно инструкций выше.
-
Для работы параллельно с другим аккаунтом, скопируйте запускаемый файл "buzzer" (без каталога "data") в другую директорию.
-
Примечание: в версии для macOS файлы данных (data) хранятся в директории "~/.buzzer"
-
-
Запустите Buzzer из другой директории и создайте новый аккаунт или следуйте шагам инструкции по Восстановлению старой учетной записи Buzzer (используя Seed words).
-
Постарайтесь сохранить Cписок слов и @имя вашей учетной записи в надежном месте! Только это позволит вам восстановить свой аккаунт в случае утери!
-
-
Теперь вы сможете работать в нескольких клиентах Buzzer одновременно.


Пользовательский интерфейс Buzzer (дополняется)...
Публикация сообщений в Buzzer (markdown/форматирование, вложения):
-
Для создания новой публикации перейдите в домашнюю ленту (значок домика на нижней панели) и нажмите круглый значок баззера внизу справа.
-
Поддерживается публикация текста с упрощенным форматированием (markdown), любых символов и эмотиконов (примерно 2000 знаков).
-
ПРИМЕЧАНИЕ: из-за отличий в наборах шрифтов в старых версиях Windows некоторые эмотиконы могут отображаться в виде символов, но в клиентах других пользователей отрисовка будет корректной.
-
-
Способы форматирования текста (markdown):
-
Выделение слов жирным шрифтом:
-
**ТЕКСТ**
-
-
Выделение слов наклонным шрифтом с помощью двойного нижнего подчеркивания:
-
__ТЕКСТ__
-
-
Маскировка ссылок под текст:
-
[Отображаемый текст|https://ссылка]
-
-
-
Хэштеги, для быстрого поиска материалов в лентах, допускаются на латинице и кириллице, без пробелов и подчеркиваний:
-
#text, #текст
-
-
Поддерживаются вложения следующих типов файлов: *.png, *.jpeg, *.mp3, *.mp4, *.m4a. (максимум 31 файл, до 60Mb каждый).
-
ПРИМЕЧАНИЕ: поддерживаются только файлы и директории с латиницей в наименовании.
-
-
На превью после публикации отобразится последняя из ссылок в тексте или добавленный медиа файл.

-
Опции редактирования для прикрепленного видео или аудио файла (значки в правой части вложения):
-
Удалить прикрепленного файла.
-
Стереть отображаемое наименование файла.
-
Загрузить другое изображение для превью к вложенному видео или аудио файлу.
-
ВНИМАНИЕ: поддерживаются только файлы и каталоги с латиницей в наименовании.
-
-
Выбрать кадр вложенного видео, который будет использоваться для превью. Для этого необходимо:
-
с помощью ползунка на таймлайне под видео выберите подходящий кадр;
-
нажмите кнопку выбора превью (нижний значок в правой части вложения).
-
-
-
После публикации нового базза (сообщения) информация будет обработана сетью и затем появится в ленте (если вложение объемное, то это может занять некоторое время).
-
Удаление опубликованного ранее базза (сообщения):
-
выберите свое сообщение в ленте;
-
откройте контекстное меню (значок "стрелка вниз", в правой верхней части сообщения);
-
выберите пункт Удалить.
-
