

How-To on Buzzer Application
Installation on macOS (old versions)
Restore Old Buzzer Account (using Seed Words)
Running Multiple Buzzer apps on Desktop
User Interface Guide for Buzzer app (will be updated)
Installation on Android 6.0-12.x
-
Installation from the Google Play store:
-
Find the "Buzzer network" app from the Qbit Technology in Google Play (https://play.google.com/store/apps/details?id=app.buzzer.mobile)
-
Install it on your device.
-
-
Installation from the APK file:
-
Download the last Buzzer release from our GitHub (app.buzzer.mobile.x.x.x.xx.apk).
-
"Installation from unknown sources" - this permission must be enabled in the application from which you will run the Buzzer APK file.
-
-
Run the "app.buzzer.mobile.x.x.x.xx.apk" file.
-
Installation on Windows 7-11:
-
Download the last Buzzer release from our GitHub (app.buzzer.x.x.x.xx.win.zip).
-
Unpack the archive into a directory to which you have editing rights (only English characters can be used in folder names).
-
Run "buzzer" app and follow instructions.
-
NOTE: in older versions of Windows, some emoticons may not be drawn due to a different font set.
-
Installation on Linux (Ubuntu 16.x-22.x):
-
Download the last Buzzer release from our GitHub (app.buzzer.x.x.x.xx.linux.tar.gz).
-
Unpack the archive into a directory to which you have editing rights (only English characters can be used in folder names).
-
Run "buzzer" app and follow instructions.
-
NOTE: some Ubuntu builds may lack the "ffmpeg plugin for GStreamer" package for playing videos in Buzzer.
-
Installation on macOS (v11.6 and higher):
-
You can install Buzzer from the official Mac App Store (https://apps.apple.com/us/app/buzzer-network/id1643219933).
-
Or download the last Buzzer release from our GitHub (app.buzzer.x.x.x.xx.macx.dmg).
-
Open it with Finder (or directly from Safari) - macOS will check and connect the Buzzer.network image (the disk will be displayed on the desktop).
-
Copy the Buzzer app from that window into a directory to which you have editing rights (only English characters can be used in folder names). For example, you can simply drag it with the mouse to the desktop.
-
Right-click (or Ctrl+click) on the Buzzer app and select "Open" in the context menu. MacOS will display a window: "The application developer cannot be verified. Run it anyway?". Click "Yes".
-
These actions are necessary only at the first start. Then you can open it in the usual way.
-

Installation on older versions of macOS (v11.2 and others with excessive security requirements):
-
Follow all the steps of an usual installation on macOS above.
-
Launch the Terminal (Finder -> Applications -> Utilities -> Terminal) and enter this command, which enable the option "Allow applications to run from any source": sudo spctl —master-disable
-
If you still receive this message during startup "You do not have permission to open the application", most likely the system has quarantined the app and we'll have to remove this mark. Open the Terminal again and enter the command: sudo xattr -dr com.apple.quarantine <path_to>/Buzzer.app
-
HINT: to avoid entering the path manually you can simply drag the buzzer.app file into the Terminal window (the system will add the path after the command).
-
-
After entering the password, try to launch the Buzzer app again.
-
These actions are necessary only at the first start. Then you can open it in the usual way.
-



Create New Buzzer Account
-
Run the Buzzer app and follow instructions.
-
Press "Next" until the "Request for QBITs" screen, if this is your new account.
-
Press the "Request for QBITs" round button and wait for the circle to close (0.5 QBIT coins will be credited to your account to be able to perform any actions on the Buzzer platform). Then press "Next".

-
Allow the app to access your file storage to choose an image for your avatar and header.
-
Press on the "Folder" icon and select images for your avatar and background. Or you can press on the "Camera" icon and make a new photo on mobile app.
-
NOTICE: only English characters in file and directory names are supported.
-
-
Fill in the fields "Name" (starts with "@", only "A-z" letters and "0-9" digits are allowed), "Alias" and "Bio" (any letters and symbols, including emojis).

-
Scroll down the screen and press the round "Buzzer" button, wait for the circle to close. Press "Next".
-
Your Buzzer account has been created, well done!
Now we HIGHLY recommend that you save your credentials!
-
Press on your account icon (upper left corner) to enter your profile menu.
-
Select the "Qbit key" section.
-
Press on the icon at the top left of the Seed Words list (they will be copied to the clipboard).
-
Try to keep the Seed Words list and your account @name in a safe and secure place! Only this will allow you to restore your account in case of loss!
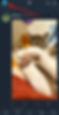


Restore Old Buzzer Account (using Seed Words)
-
Install and run the Buzzer app.
-
Activate the mark "I'm already have seed words" (bottom left on the second account creation screen).
-
Copy the previously saved Seed Words list from your storage to the clipboard (separated by commas without spaces).
-
Paste the Seed Words list into the appropriate field and click "+".
-
Enter the @name of the account (to which these Seed words belonged) in the field below.
-
Press "Generate and link key" green button. Your account will be restored!
-
If not, check your Seed words list, @name and input format.
-


Multiple accounts using:
-
Open the Buzzer account menu (click on your avatar at the top left).
-
Use the "+Create new buzzer" option.
-
Choose "Link existing" to add another account to the app.
-
Paste the Seed Words list into the appropriate field and click "+" and the @Name of the account.
-
Press "Generate and link key" green button.
-
Now you can click on the down arrow button and see a list of your linked accounts.
Running multiple copies of Buzzer on desktop:
-
Install Buzzer according to the instructions above in a directory that you have permission to edit (only Eng characters are allowed in directory names).
-
To work with multiple accounts at the same time, copy the "buzzer" executable file (without the files from the "data" folder) to another directory.
-
Note: in the macOS version, "data" files are stored in the "~/.buzzer" directory
-
-
Run Buzzer from a new directory and create a new account or follow the steps in the instructions to Restore an old Buzzer account (using Seed words).
-
Make sure to keep your Seed words and account @name in a safe place! Only this will allow you to restore your account in case of loss!
-
-
Now you can work with multiple Buzzer clients at the same time.


User Interface Guide for Bazzer app (will be updated)
Publishing messages in Buzzer (markdown, attachments):
-
To create a new buzz (message), go to your Home feed (the house icon on the bottom panel) and press the round buzzer icon at the bottom right.
-
Buzzer supports the publication of text messages with simplified text formatting (markdown) using any symbols and emoticons.
-
NOTE: in older versions of Windows, some emoticons may not be drawn due to a different font set.
-
-
Text editing (markdown):
-
Making text bold:
-
**TEXT**
-
-
Italicize text (using double underline):
-
__TEXT__
-
-
Masking links under text:
-
[Text|https://link]
-
-
-
Use hashtags to quickly search for publications in feeds (Eng and Ru characters, without spaces and underscores):
-
#text, #text
-
-
You can add attachments of the following file types: *.png, *.jpeg, *.mp3, *.mp4, *.m4a. (31 files max, up to 60Mb each).
-
NOTE: only English characters can be used in file and directory names.
-
-
The preview after publication will display the last of the links in the text or the added media file.

-
Editing options for an Attached video or audio file (icons on the right side of the attachment):
-
Deleting an attached file.
-
Erase the displayed filename.
-
Upload another preview image from your storage for the attached video or audio file.
-
NOTICE: only English characters in file and directory names are supported.
-
-
Select a frame from the attached video to be used for the preview:
-
use the slider on the timeline under the video to select the appropriate frame;
-
click the preview selection button (lower icon on the right side of the attachment).
-
-
-
After the publication of a new buzz (message), the information will be processed by the network and then appear in the feed (if the attachment is large, then this may take some time).
-
Deleting a previously published buzz (message):
-
select your message in the feed;
-
open the context menu for this message (the "down arrow" icon at the top right);
-
press "Remove".
-
